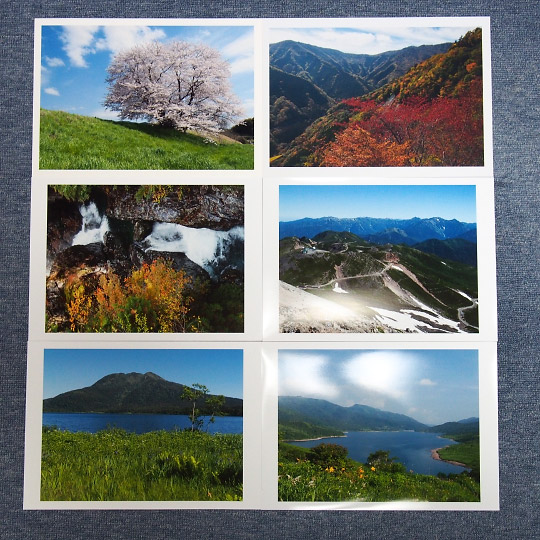インクジェットプリンタで写真印刷する場合、多くの人はプリンタドライバの自動補正に任せてるんじゃないだろうか? まあ普通の人にとってはそれでも見た目上きれいに印刷できるんだから別にいいんだけど、写真趣味人にとっては少々物足りない。というのもプリンタドライバ任せだと写真の絵柄やトーンを判別して自動的に補正してしまうため、モニターで見えているのとは必ずしも同じになるとは限らないからだ。だからせっかくRAW現像して好みのトーンに仕上げたとしても、どんな絵が出てくるかはプリントしてみるまでわからない。これじゃラボ任せにしているのとまったく変わらず、最終的なプリントまで自分の手で仕上げるというデジタル写真の醍醐味が失われてしまう。
だから自分がモニター上で調整して「これで良し!」と思った色でプリントされないと面白くない。それがどんなに極端な色調であろうと、プリンタドライバに余計な「お節介」をされたくのだ。写真趣味人にとってはモニターとプリントの色調を一致させることが究極の目標であり、それをカラーマネジメントと呼ぶ。
ただこれを本格的にやろうとすると大変なんだ。専用の測色計やソフトを使ってカラープロファイルを作成する必要があり、深入りすると恐ろしく金のかかる世界になってしまう。だからここではそんな厳密なことまでは求めず、あくまでも「見た目上」モニターとプリントがほぼ一致していれば良しとする簡易的な方法にとどめる。まあこんなことは知ってる人は知ってるだろうし、別に特殊なテクニックでも何でもないが、iP8730を購入してからいろいろ試行錯誤してみたので、その結果をメモとして残しておくことにする。
プリンタの調整をやる前の前提条件として、モニターの調整がきちんとできていることが必須である。これができてないとお話にならない。Windowsならコントロールパネルの「色の調整」から校正ができるので、あらかじめチェックしておくことをおすすめする。

まず最初にやることはプリンタドライバの設定だ。適切な用紙を選ぶことは当然として、印刷品質は可能なら「きれい」を選ぶ。そして一番大事なのは「色/濃度」の項目で「マニュアル調整」を選ぶこと。ここでさらに「設定」ボタンを押して詳細設定に移る。

シアン・マゼンタ・イエローの調整スライダーがあり、これを操作してカラーバランスを変えることができる。ただモニターと違ってプリンタはCMYだから、どう動かして良いのか少々わかりづらい。普段使い慣れているRGBとはC→R, M→G, Y→Bという補色関係にあることを覚えておけば便利である。たとえば赤が強いと思ったら、その補色のシアンを増やしてやることで相対的に赤を弱めることができる。あるいはPhotoshopなどのCMYKモードを持っているソフトであれば、いったんCMYKに切り替えてカラーバランスの調整を呼び出し、スライダーを操作しながらシミュレーションをしてみると理解しやすくなるだろう。
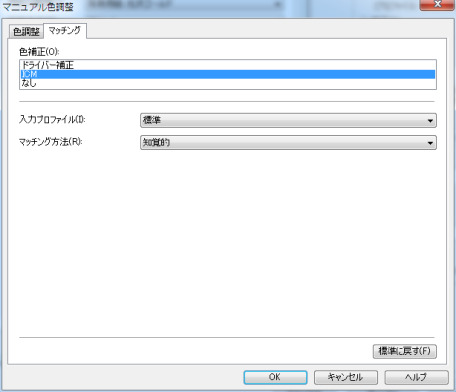
さらに「マッチング」タブに切り替えると、色補正の方法を選択することができる。ここでは必ず「ICM」を選ぶ。これでドライバの介在する余地がなくなり、常にOSのICCプロファイルによって固定された状態になる。「入力プロファイル」と「マッチング方法」はデフォルトのままでよい。
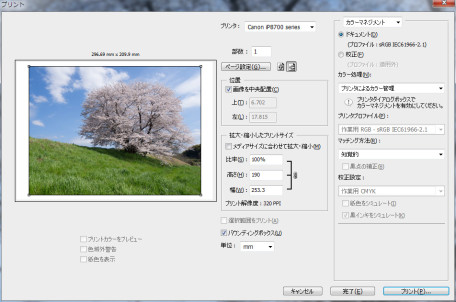
そしてアプリケーションソフト側の印刷ダイアログでもカラーマネジメントの「カラー処理」の項目が「プリンタによるカラー管理」になっていることを確認する。これはPhotoshopの場合だが、他のソフトではないこともある。その場合は特に設定しなくてもそうなっているのだろう。とりあえずこれで事前設定は完了。
まずデフォルトの状態でプリントしてみて、モニターとピッタリ一致するなんてことは少ないと思う。iP8730はデフォルトだとかなりレッド寄りの発色をする傾向があった。ここで大事なのは、仕上がったプリントがどちらの方向に偏っているかを正しく判断することである。それはモニターとプリントを目で見比べながら判断する。顔料インクと違って染料インクは色が落ち着くまでに時間がかかるので、できれば一日おいてから比較することが望ましい。これも慣れないと難しいのだが、ここでもCMYKモードのあるソフトなら実際にモニターで見ながらシミュレーションできるので、逆にモニターの方をプリントの色に近づけてやると、どのくらい補正すればよいかをおおよそ見積もることが可能だ。
そうやってどちらの方向に偏っているかを判断できれば、あとはそれを打ち消す方向にCMYのスライダーを動かして補正する。そしてテストプリントしてみて結果を見比べ、また同じことの繰り返し。数回繰り返せばおおよそ満足のいく結果が得られるのではないだろうか? これも用紙によって異なるのだが、光沢紙の場合は上のキャプチャの通り、C:+15, M:-5, Y:0くらいでほぼ見た目上、同じ色のプリントが得られた。いったん色合わせが完了すれば、あとは同じ設定でいけるから常に安定したプリントが得られる。なお同じ光沢紙でも銘柄によって発色が異なるから、一度色合わせをしたらできるだけ同じ銘柄に統一することが望ましい。
また別の方法として、「色調整用のパターンを印刷する」にチェックを付けると、段階的にCMYを変化させたサムネイルを自動的に印刷してくれるので、それを参考にしながら適正な補正値を見つけることも可能である。
この補正値のままA4プリントを何回かやっているが、特に何も考えなくてもちゃんとモニターで見た通りの色が出ているので、iP8730はなかなか優秀だと思う。PM-4000PXのときはなかなか一致しなくて苦労したものだ。
次にモノクロ写真の場合だが、これはちょっとややこしい。プリンタドライバには「モノクロ印刷」というオプションがあるので、それにチェックすればカラー画像を自動的にモノクロに変換して印刷してくれる。まあ普通の人はそれでもいいのかもしれない。ただ写真趣味人はPhotoshopなどでいったんモノクロに変換し、さらにフィルターやトーンカーブを調整したりして自分好みのトーンを出したいと思うわけでしょ? そうすると、「既にモノクロ化された画像をプリントする」という作業になるわけだ。
ここで悩むのは「モノクロ印刷」にチェックを付けるかどうかである。普通に考えればモノクロ画像だからモノクロモードで印刷すれば良さそうな気がするが、必ずしもそれが良い結果をもたらすとは限らない。おそらく「モノクロ印刷」にチェックを付けるかどうかで使用されるインクの種類が変わるはずである。しかし、それは用紙との組み合わせによってプリンタドライバ側で勝手に選択されるので、ユーザー側が手を出すことはできない。たぶんモノクロモードではブラックとグレーのインクだけを使ってプリントするのではないかと想像するが、その辺の仕様は公開されていないので本当のところはよくわからない。そこでとりあえず両方試してみた。
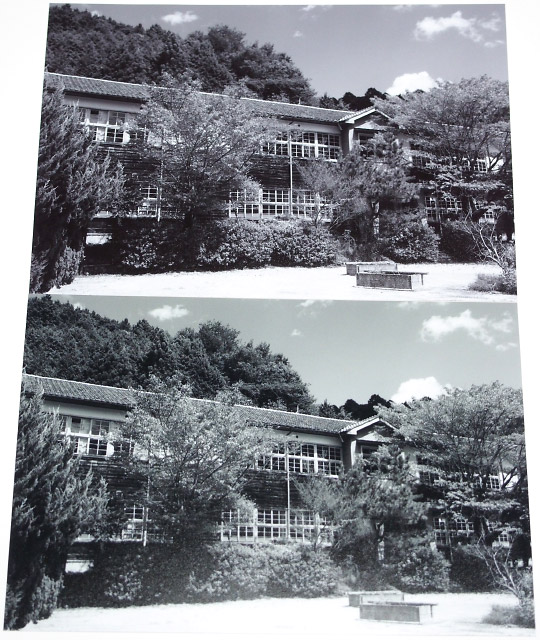
スキャナがないのでデジカメ撮影になってしまった。傾いているのは表面反射を避けるためである。上が「モノクロ印刷」にチェックを付けた場合、下が付けない場合(つまりカラー印刷)である。こうやって見ると色調が大きく異なることがわかるだろう。この写真で見るとよくわからないが、上の方はかなり赤っぽい発色(いわゆる温黒調)になっている。それに対して下の方が純黒調に近い。どうもiP8730はモノクロモードで印刷するとかなり強い温黒調になる傾向がある。

モノクロモードにした場合はマニュアル色調整ダイアログに「モノクロ色調」の項目が現れ、冷黒調から温黒調まで調整することができるようになっている。ところが実際にはこれがほとんど効いていないような気がする。目いっぱい冷黒調にして印刷したのが上の写真なんだが、それでもデフォルトとほとんど変わらず、温黒調のままである。しかも用紙によってはこの項目は選択不可になる場合があり、たとえば写真用紙でもマット紙を選ぶと調整は不可能になる。
そうすると、やはりモノクロ画像でも普通にカラーモードで印刷した方が望み通りの結果が得られるようだ。カラーモードであればCMYのバランスを調整することにより、好みの色調にすることが可能である。しかも用紙は問わない。当然、ブラックとグレー以外にもCMYのインクを使っているわけだが、変な色被りは見られないし、階調性もモノクロモードで印刷したときと差異はないように見える。温黒調が好きなら別だが、好みの色調でプリントしたければ必ずカラーモードで印刷するのが正しいように思う。
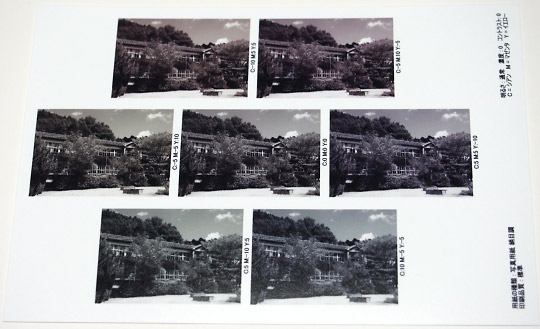
カラーモードでは「色調整用のパターンを印刷する」にチェックを付けるとカラーバランスを変更したサムネイルを印刷してくれるので、これを見ながら好みの色調になるように補正値を選べばよい。
以上、iP8730を使った簡易的なカラーマッチングの方法について述べたが、別にiP8730に限られる話ではないので、他のプリンタでもやり方は同じである。